Last Updated on October 20, 2023
Do you want to learn how to use SharePoint? It may seem a little complicated at first.
But like anything else, you can learn it to be able to use it to connect and collaborate with others in your team or company.
In this article, you will learn the fundamentals of SharePoint and how to use it.
Table of Contents:
- What is SharePoint?
- How to Create a Sharepoint Site
- How to Upload Files to a Sharepoint Site
- How to Create Lists
- How to Add Web Parts on SharePoint Pages
- How to Edit Web Part and Section Layouts
- How to Change the Overall Page Look
- How to Create a News Post in SharePoint
- How to Manage Who Has Access to SharePoint Site
- How to Integrate Microsoft Teams and Sharepoint
Microsoft SharePoint is a Microsoft product that allows organizations to create a website that can act as the organization’s intranet.
You can also easily customize it even if you don’t have any coding know-how.

It can also help you out in setting up a document repository where you can upload your files and makes it possible to work with your colleagues, check the news, and organize, share, and store access information.
Creating and sharing calendars, lists, publishing news to inform members of the site are only some of the features that you can utilize when using Microsoft SharePoint.
Related: How to Create Calendar Overlay in SharePoint Online
With all that said, why don’t we get right to it and look at how we can get started with SharePoint.
SharePoint is available on any Microsoft 365 work or school account.
Once you have logged into your Microsoft 365 account, you can find SharePoint on one of the icons on the navigation bar (it’s on the left-most side of the main screen where the icons are lined up).
Another alternative is by clicking the app launcher.

On the top-left corner of the homepage, you can create a site on your intranet. (Check the guide below on how to do exactly that.)
You can check any updates or news on any of the SharePoint sites that you have subscribed to at the center of the main homepage.

One convenient feature that you can immediately try here is putting articles you want to read later into your “Saved for Later” list.
You can do this by clicking on the bookmark icon found at the bottom of the article.

A filled bookmark means that it is already in your list while a white bookmark means you haven’t placed it in the list.
Immediately below that is where the SharePoint sites you frequent can be seen. You can also check the latest updates and activities on those sites which greatly helps you keep up-to-date.
Clicking on the star icon on the top right corner of the site will add it to your following list when you need an even quicker way of getting to that site.
The list of SharePoint sites you’re following can be found at the topmost section of your sidebar.

Once you’re familiar with the home page, it is now time to create your site.
Sign up for exclusive updates, tips, and strategies
With SharePoint, you can create various types of sites for your organization.
Recent SharePoint updates rolled out modern pages — those that make use of the new Microsoft 365 looks. It’s also becoming clearer that modern SharePoint sites are the future.
It’s also possible to transform classic sites into a modern experience. Check out this guide to learn more.
This guide focuses more on the modern sites that you can create — team site and communication site.
Related: How to Create a SharePoint Online Project Site: Step-By-Step
SharePoint team sites connect you and your team to shared content and resources for your organization.
You can use team sites to store and share your files shared with your team and create and manage lists of information.
To get started, do this list of steps first:
- Click the home button on the left-hand sidebar (to go to the SharePoint start page)
- Click “Create site”
- Select the option for team site

Related: How to Create a SharePoint Site From Template: Full Tutorial
The next step is to define the details of your team site.
Write down the name of your team site and it will set up a group email address where members of your team will have a shared inbox, calendar, planner, and OneNote so your team can collaborate effectively.
The site address is also provided so your team can jump to your site when they use the data on that field.
Once you’ve finalized the details, click on “Next” to continue.

Then, you can add either additional owners or members to your website.
It is also possible to add members and additional owners later so you can also skip this by clicking on “Finish” once you’re done.

Another Method to Add Members to Team Site
While you create the team site, you may not have the correct list of members yet. In SharePoint, you can always add more members to your team site anytime you need.
The site’s home page (in the upper-right corner) will inform you of the current number of members.

To add members, simply click on the member count and you will see a button for adding more members.
Once you click on it, you can add a member by name or email address.

How to Create a Communication Site
Communication sites are used to broadcast information to a broad audience.
Typically, there will only be a small set of members who will contribute to the content which is consumed by a much larger audience.
To get started, do this list of steps first:
- Click the home button on the left-hand sidebar (to go to the SharePoint start page)
- Click “Create site”
- Select the option for communication site

Then, choose a design from the drop-down list and define the details of your communication site.
Write down the name of your communication site and it will set up a site address so your team can jump to your site when they use the data on that field.
Once you’ve finalized the details, click on “Finish” to continue.

The methods described above are ways to create modern sites manually.
On the other hand, you can also create modern sites using PnP PowerShell. If you want to learn how to do it, check out this step-by-step guide.
Whether it’s a team site or a communication site, you can upload any file in the documents section of that SharePoint site.
The way it works is simple — you can drag the files in the documents section directly from your computer folder.

You can also do it from your browser by clicking on the “Upload” button and specify what you want to upload (file, folder, or template).
It will then open a window where you can select what you want to upload.

How to Create Lists
SharePoint has a database feature called “lists”. It’s essentially a table or a spreadsheet that contains a collection of data with some kind of structure.
You can create a list straight from the home page of your site.
On the home page of your site, click “New” and select “List” from the options.

A new window will then appear where you can select whether you want to start with a blank list, export from Excel, from an existing list, or select from a bunch of templates.
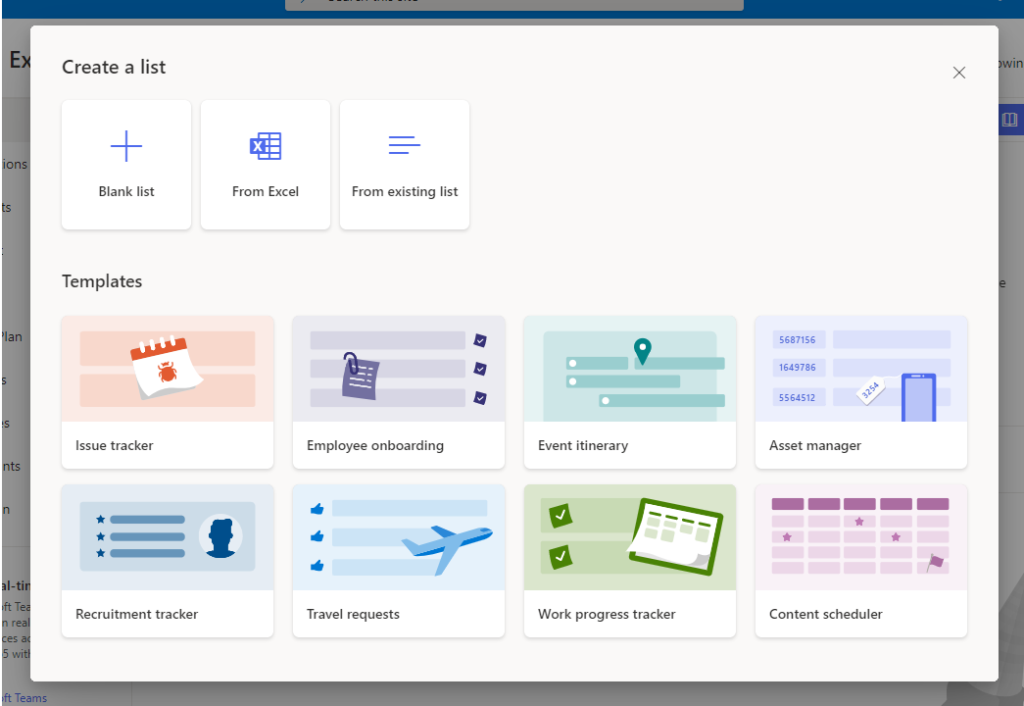
All the steps after that are straightforward.
For instance, if you decide to create from scratch, you will have to name your list first (required) and add a description of what your list is all about (for other users and for yourself, in case you forget).

Note that it’s important to add metadata to the documents and files in your list so that you will be able to find them faster in the future.
For this, you need to learn more about how to create list validation in SharePoint.
Web parts are, what you might call, the widgets you can add to your SharePoint site. Adding web parts requires you to be in edit mode.
You can easily get to this mode by clicking on the “Edit” button found at the top right of the page you want to modify.

To add a web part, all you have to do is hover your mouse over where you want to add a specific web part until you see a line with a circled plus icon as shown below.
Click the plus icon and select the web part to add.

Here are the most usual web parts to add:
List Web Part
The list web part will allow you to embed a SharePoint list on the page.
Assuming that you’re already in edit mode and you are ready to add a web part, you can find the list web part manually or by using the search function.
Related: Search Guide: SharePoint Search Tips and Tricks Overview

After that, SharePoint will provide you with a list of all your lists. Select the list you want to show.
You can then save it as a draft or republish the page directly to have the changes reflected immediately.

Form Web Part
The form web part will allow you to embed a form to the page.
Assuming that you’re already in edit mode and you are ready to add a web part, you can find the form web part manually or by using the search function.

You will then be able to add a new form or an existing one.
Note that the form must be created with Microsoft Forms with the same account.
If you choose to create a new form, you will be asked to give it a name and finish the rest on Microsoft Forms.
By the way, if you work with multiple languages, you can also choose to make a multilingual form in Microsoft Forms.
Though the default sections will be auto-translated, you will still have to do translate the actual questions.

If you add an existing form, you will need to provide the form’s web address and select whether or not you want to show the form results or collect the responses only.
Save it as a draft or republish the page directly to have the changes reflected immediately.

Countdown Timer Web Part
The countdown timer web part will allow you to embed a countdown to an event on the page.
Assuming that you’re already in edit mode and you are ready to add a web part, you can find the countdown timer web part manually or by using the search function.

You can then add a title and a description to your countdown timer.
To edit the date and time of the countdown, click on the edit web part icon first on the left side and make changes from the right-side pane.

Aside from the date and time, you can also choose to add a call to action on your countdown timer and even add a link that visitors can click on.
Once you’re done, save it as a draft or republish the page directly to have the changes reflected immediately.
Twitter Web Part
The Twitter web part will allow you to embed tweets relevant to your users and visitors.
Assuming that you’re already in edit mode and you are ready to add a web part, you can find the Twitter web part manually or by using the search function.

After that, you must provide the Twitter username or the link to the tweet.
You can also customize settings including showing the Twitter header, displaying dividers, theme color (light or dark), and the maximum number of tweets to show.

Aside from the four web parts explained above, there are a lot more you can use on a page including Bing maps, connectors, file viewer, and so much more.
To view the whole list and some information on each, check out this article from Microsoft.
How to Edit Web Part and Section Layouts
A section represents the space occupied by a single web part or a group of web parts.
Changing the layout of the web parts and the section is a great way to organize the details of your site and change the layout to your liking.
Before you can edit the layout of a web part and a section, you must be in editing mode first (like when you are adding a web part as described in the earlier section of this article).
How to Edit Section Layouts
To edit the layout of a section, select the section you want to edit and click the edit web part icon on the right bar.
You will then be presented with five options:
- One column
- Two columns
- Three columns
- One-third left
- One-third right
Choose the layout that you prefer (and the section background shading if you want). Save it as a draft or republish right away to have the changes take effect immediately.

How to Edit Web Part Layouts
To edit the layout of a web part, select the web part you want to edit and click the edit section icon on the right bar.
Now, different web parts will have different layouts available.
For instance, images have different sizing scaling options, which might affect the image aspect ratio for various web parts available and their layouts.
Below, you can see that the events web part only has two layouts (while others like the image web part can have five or six layouts).

To change the layout of the web part, simply choose the layout you prefer. Save it as a draft or republish it right away to have the changes take effect immediately.
Related: How to Prevent Users From Editing SharePoint Pages (Guide)
How to Change the Overall Page Look
If you don’t like the default look of your SharePoint site, you can always change it up.
At any point in your site, simply click on the gear icon at the upper-right of the screen and select “Change the look”.

You will then be able to make changes to the theme, header, navigation, and footer of your site.
Click on each one to expand their settings and make the necessary changes.
Don’t forget to click “Save” when you’re done.

Note that for the themes available, there are only a few of them.
If you don’t like the pre-selected themes, you can always create and deploy a custom theme for your SharePoint modern sites.
Both team and communication sites have a top-level navigation menu so you can get to different places on your site quickly.
What you may not know is that you can edit the navigation and reorder the links or add new ones.
To do so, find the top-level navigation menu first.
- For communication sites, it’s most likely at the top of the site.
- For team sites, you will find it on the left side of the site. Once you find the menu, click on the edit button.

To change the order of the links, click and hold on a link and drag it upward or downward.
To add a new link, hover on a space until you see the familiar bubbled plus icon. Click on it and provide the information required.

Click OK on the dialogue box and save the changes on the top-level navigation menu.
If you want to share news and interesting stories (or other article-type content) with your team and colleagues, SharePoint makes it easy with the news feature.
Fortunately, it’s easy to create an eye-catching post without any technical or coding experience.
The simplest way to create a news post in SharePoint is through the home page of your site (for both teams and communication sites).
From there, click “New” and select “News post”.

This will then open a dialog box where you can select a template for your news post.
- Blank: Start from scratch
- Visual: More focus on images
- Basic text: Two-column template with emphases on text
Don’t forget to click on the button below to continue creating the post.

Then, add content to your news post by writing it yourself or copy-paste the text from another word processor.
If you like, you can also add web parts and design them however you like while adhering to the template’s formatting.

Once you’re ready to publish, click on the “Post news” button at the top right corner of the site.
When you’re running a SharePoint site, it’s important that you take its security seriously.
If not, you run the risk of leaking confidential information to uninvited parties. Fortunately, this is easy to implement.
On your SharePoint site, click the gear icon at the top-right corner and select “Site permissions” from the options.

On the right pane, you will then be able to view the current permission access and share the site.
Once you share the site, you will then be able to change their access.
Note that in some instances, you may need to tinker with SharePoint’s external sharing settings.

It’s also possible to integrate Microsoft Teams with SharePoint.
Naturally, you must already have a team on Microsoft Teams. If not, make sure to do it first. Check this tutorial that will walk you through the basics.
To proceed, select the team channel that you want to integrate with SharePoint.
To the right of the channel name, click on the plus button to add a new tab. On the tab selection, find and select the SharePoint tab.

After you select the SharePoint site that you want to integrate with your team in Microsoft Teams, both applications will not be integrated.
With this, your team will be able to collaborate and communicate directly.
These are just some of the things to get you started in using SharePoint. Getting used to the Microsoft SharePoint environment is one sure way to help you and your team to get the job done.
That’s it! If you have more questions regarding SharePoint and other Microsoft products, feel free to leave a comment or send me a direct message through my contact page.

