Last Updated on October 20, 2023
There are various types of sites depending on the objectives of an organization.
In this article, you will learn about the diversity of sites available and which will be most efficient for you or your organization.
Let’s get started.
Table of Contents:
SharePoint Online comes with site templates that would give you different types of sites:
1. Team sites

There are two types of team sites:
- With Microsoft 365 Group
- Without Microsoft 365 Group
With Microsoft 365 Group
A team site includes related web pages, data management lists, document libraries, and applications.
Team sites allow members of a team in an organization to share information and work collaboratively on projects.
Projects of a team site can be accessed from any device. This is particularly useful for members who work on different devices at work and at home.
This accessibility function also saves the user from having to locally download files to their devices which can lead to storage consumption.
In addition, only selected members and stakeholders can participate in a chosen project.
Since this site works with Microsoft 365, a Microsoft 365 Group template will be needed.
This allows the inclusion of some helpful applications that help collaborative works like Calendar, Outlook, Teams, and Planner.
Without Microsoft 365 Group
This team site also works just like the Microsoft 365 Group site above, using templates and functionalities.
The difference is while only users can create the above template, administrators of the Microsoft 365 Group can create this template.
This template doesn’t feature other applications and is usually for users who do not want to get involved with other applications of the Microsoft 365 subscription.
2. Communication sites

A communication site is typically used to share information, reports, status, and news among an audience, particularly in a visual manner.
Like the team site, shared information can also be accessed from any device. A communication site only allows the broadcast of information to audiences.
Therefore, only a few members contribute information and content to the site, which the larger audience feeds upon.
Information is responsive and largely available to as many as can come across it — no specificity or closed circuit, unlike the team site.
Communication sites don’t include applications such as Calendar, Outlook, Teams, and Planner.
Since administrators are the creators of these sites, the Office 365 Group is needed.
They are useful for communicating organization-wide announcements, events with committees and employees, sales reports, and information on new products and policies.
3. Classic sites

Classic sites come with classic blog pages, wiki pages, and general web parts.
Only a few site templates are in this category. Furthermore, these templates require customization for many of their parts.
They have been deprecated because they do not provide a seamless user experience.
You will also realize that they were replaced by modern sites, with a more appealing appearance, improved performance, and functionality.
Note: Microsoft also provided a way for you to transform classic sites into modern sites — you can read more about it on the blog.
Sign up for exclusive updates, tips, and strategies
If you want to create the sites mentioned earlier, you will find the steps here:
How to create a team site with Microsoft 365 Group
The process to create a team site with Microsoft 365 Group is straightforward:
- On your SharePoint tenant, navigate to the start page first by clicking on the home button on the left-hand sidebar.
- From there, click the “Create site” link on the top panel.
- A side panel will slide in from the right — select the “Team site” option.

Then, give the new team site a name. The system will automatically generate the group email address and the site address for you.
You can also provide a description of the site to help users understand what the site is all about.
There’s also an option that enables you to change the privacy settings of the site.
Note: For more information on privacy settings, check out public and private Microsoft 365 Groups.
Once you’re good with all the options, click on the “Next” button to continue.

On the next page, you can add either owners or members to the new team site.
Note that you can always skip this step and directly proceed with the “Finish” button.

Congratulations! You have now successfully created a team site with Microsoft 365 Group.
How to create a team site without Microsoft 365 Group
Both sites may be team sites, but the process of creating one without Microsoft 365 Group varies a little.
Previously, you could create a team site without Microsoft 365 Group without going to the admin center. But unfortunately, it doesn’t seem to be the case anymore.
To access the admin center, click on the app launcher first in the top left corner of the screen and select the “Admin” option.
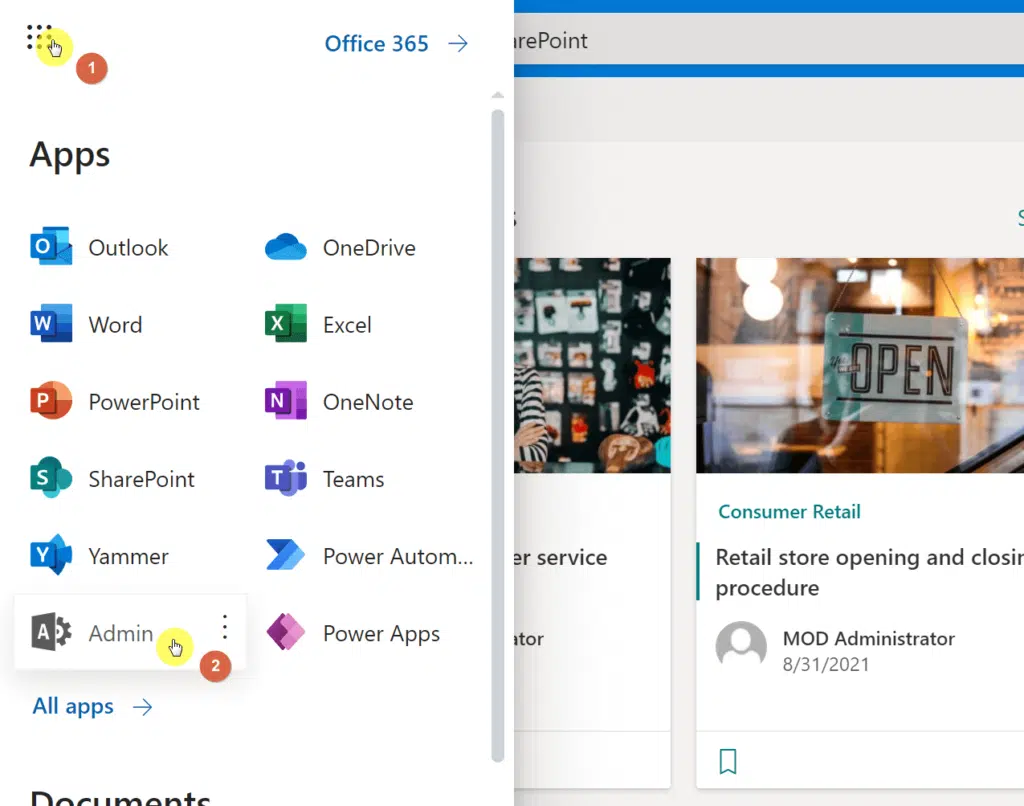
When you get to the Microsoft 365 admin center, expand the menu on the left panel and select “SharePoint” from the choices.

On the SharePoint admin center, go to the active sites page and click on the “Create” button.

You will see a similar window slide in from the right. But this time, it will have additional elements.
Click on the “Other options” box to proceed.

The next page looks familiar and what you need here is quite similar — provide additional information about the new team site.
However, make sure you select the “Team site” template. It’s the default value but it’s always a good idea to check.
Related: Using Site Templates in SharePoint Online: Beginner’s Guide
Once you’re done, simply click on the “Finish” button at the bottom.

How to create a communication site
Creating a communication site is as easy as creating a team site with Microsoft 365 Group. The steps are practically the same.
To start, do the following steps:
- On your SharePoint tenant, navigate to the start page first by clicking on the home button on the left-hand sidebar.
- From there, click the “Create site” link on the top panel.
- A side panel will slide in from the right — select the “Communication site” option.

The next step is choosing a design for the communication site and providing the information for your communication site.
Once you’re done, simply click on the “Finish” button at the bottom.

By the way, you can also create modern sites using PnP PowerShell. It’s a little complicated, but it gets the work done.
You can read more about creating modern sites with PnP PowerShell on this page.
How to create a classic site
To create a classic site, you must be in the SharePoint admin center first.
If you skipped the first part of this article, here’s the summary of how to get to the SharePoint admin center:
- On your SharePoint tenant, click on the app launcher icon in the upper-left corner.
- Click on the “Admin” option from the panel.
- On the Microsoft 365 admin center, expand the menu on the left panel.
- Click on the “SharePoint” option.
Once you’re in the SharePoint admin center, go to the active sites page and click on the “Create” button.

A panel will slide in from the right — click on the “Other options” box to proceed.

On the next page, open the dropdown where you can choose a template. Click on the “More templates” option.

After that, the system will bring you to a page where you can create a classic SharePoint site. Once you’re here, all you have to do is select a template and provide information about the site.
Simply click the “OK” button at the bottom and you’re off to go.

Modern pages are the future
Depending on your needs or those of your organization, there are several options from the above sites that you can choose from.
However, going forward, Microsoft implied that modern pages (team and communication sites) are the future.
Not only do modern pages look better, but they’re also well-optimized, especially now that people use smartphones to surf the internet.
Anyway, hope this was able to enlighten you regarding the various types of sites in SharePoint Online.
If you have any questions, feel free to drop them down below. For inquiries and other concerns, you can reach me directly through my contact page.


Hey, this guide is very helpful for me.
Hi Can you write a blog on how to upload MSG to Outlook 365?