Last Updated on December 3, 2021
The process of sending and receiving files has been somewhat unavoidable in recent times.
With the advent of SharePoint, sharing files has become an important process to enable smooth and efficient workflow between collaborators and team members.
SharePoint vendor portals are dedicated cloud-based applications that ease the creation and transfer of files and services within an organization or between two or more organizations.
In this article, you will learn about creating a SharePoint vendor portal either as a client or customer.
Table of Contents:
Which site type should you use?
Sharing often requires the fresh creation of a new site.
It’s better this way since using an existing site for sharing purposes can often leak confidential and potentially volatile information, which I’m sure you want to avoid.
Creating a brand-new site, on the other hand, ensures that the site is based primarily on the intent of sharing it with others.
Knowing this, one of the early questions that come to mind is “what site type is best for sharing?”, which we will get to below.
But know, however, that each of these sites is a good choice as you will often choose the site type that suits your personal or organizational needs.
1. Team site with a Microsoft 365 Group
Team sites allow collaboration on projects by all of the team members.
An advantage of team sites created with a Microsoft 365 Group is that they include other Microsoft tools like MS Teams, Planner, Outlook, Calendar, and so on.
2. Team site without a Microsoft 365 Group
Team sites can also be created without an Office 365 Group. This strips off the added Microsoft tools like Outlook, MS Teams, etc.
While collaborators, departments, or organizations can enjoy the added benefits the apps provide, they can often come as a distraction, especially if the partners have no use and are using the sites for sharing.
Another advantage of this site type is that it gives the partners the natural look of a regular site.
3. Communication site
Communication sites are typically used to share information, files, status, reports, and news among an audience, particularly in a visual manner.
And unlike team sites, communication sites are always unidirectional.
They only allow the broadcast of information to audiences. They also typically do not include the added applications like MS Teams, Planner, etc.
Since collaborators are sharing files between themselves, a communication site might not be a good idea as it limits the population that has sharing privileges.
Personally, I recommend the Team site without a Microsoft 365 Group.
Sign up for exclusive updates, tips, and strategies
Create a vendor portal site for external sharing
Apart from sharing files, folders, and other media files on SharePoint, users can also share sites.
This envelopes all content included in the site and makes them available to the recipient.
These sites can also be shared externally — that is, they can be shared outside of the organization.
To start off, you must create a SharePoint for external sharing purposes only.
If you follow my recommendation and choose to create a team site without a Microsoft 365 Group, simply follow these steps:
1. Go to your SharePoint admin center by clicking on the app launcher and then on the “Admin” option.
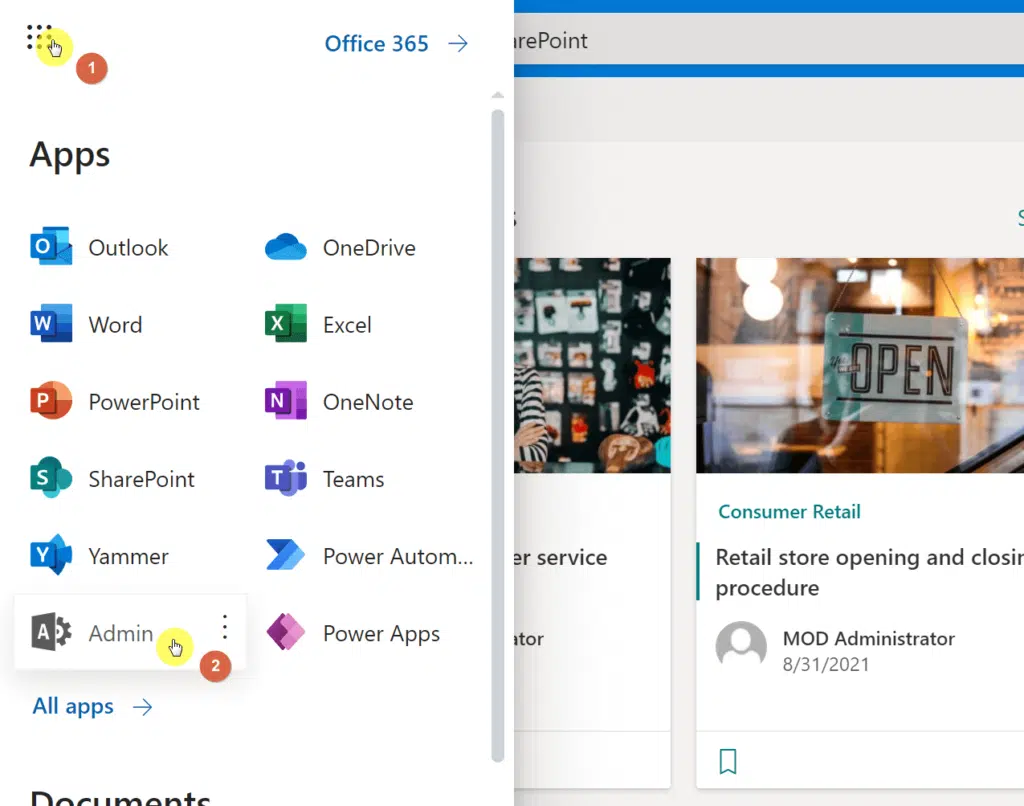
2. On the Microsoft 365 admin center, select “SharePoint” from the choices on the left panel to go to the SharePoint admin center.

3. On the SharePoint admin center, go to the active sites page and click on the “Create” button.

4. On the create a site panel, click on the “Other options” box.

5. Then, follow the instructions on the screen and make sure to select the “Team site” template.

If you need help in creating any type of site in SharePoint, check out this article I wrote about it.
6. Lastly, to share it with others, click on the “Share” button found on the upper-right side of the home page of the newly created site.

On the next screen, simply enter those you want to share the new site with.

When you’re done, simply click on the “Share” button.
Understanding external sharing
External sharing gives partners and vendors the permission to access certain areas, files, media documents, and contents of your site.
It allows other organizations to manage and work on content you have shared with them.
Although this raises the questions of privacy, which is why I recommended earlier that those sites meant for sharing external content are best created from scratch.
If you put total restrictions on sharing content externally, employees will develop ways to share them and cheat the system.
While you can’t (or must not) prevent external sharing of contents and files, they are measures you can put in place to control external sharing, including:
- Implement proper policies: To keep in check the contents people within your organization share, your organization must implement governance policies. Every user within the organization must be well aware of policies that apply to content-sharing. These policies include proper directions and methods of sharing contents and ways to correct improper sharing.
- Set up sharing architecture: Not every department of your organization is meant to share files externally. While some content can be made public, other content must be private. Proper architecture determines what sectors of an organization are permitted to share content.
- Train members: Improper sharing of content can often arise if members are ignorant of potentially confidential information of the organization. A good countermeasure is to train your members to know what and what not to share.
- Surveillance: A good idea is to keep tabs on what members of your organization share. This also makes them aware they are being monitored.
- Disable anonymous sharing: Speaking of monitoring, members can decide to share things anonymously. A step ahead is to disable anonymous sharing, which keeps every member accountable for what they share.
- Implement discipline: Measures must be put in place to ensure that law-breakers are always severely punished.
How to set up alerts
Since your contents are now shared, that is, not only your organization works on it, an excellent idea is to get notified when changes occur to shared contents, for example, addition or removal of contents or files.
Here’s how to set up alerts:
1. First, find the list and library you want to set up an alert on.
Then, click on the ellipsis button on the command bar and select the “Alert me” option.

2. Configure your alert.
A window will appear where you can customize the alert title, recipient, delivery method, and the triggers for the alert.
Once you’re done, click on the “OK” button.

External sharing, most times, can’t be avoided, particularly when you want to make a vendor or client portal. This is why you must set up alerts.
Do you have more questions? Feel free to comment below. For inquiries, reach out to me directly through my contact page and I’ll get back to you asap.


Great post, thank you.