Last Updated on July 27, 2023
One of the basic problems that Outlook users face is how to attach an email in Outlook to another email.
Everybody knows how to forward an email, but it seems that some are confused about how to attach another email to their message.
Fortunately, doing that in Outlook is as simple as attaching an image.
In fact, you can attach another email from another sender in an email in less than three seconds, in two different ways.
Here is the first one:
Table of Contents:
How to attach an email to another email?
As you may know, there is a one-click solution to forwarding an email to someone.
But that is not the solution you are looking for here as you want to attach the email to another email.
The good thing is that there is still a one-click solution for that.
To start, select the email that you want to attach to another email. Then, click on the icon for “Other Options”, which is a three-dot box.
After that, select “Forward as Attachment” from the options.

Related: How to Forward a Folder of Emails in Outlook (Using Rules)
A new email page will automatically appear along with your selected email as an attachment as you can see from the image below:

All you have to do now is to complete the email with your own message and other details.
Note: Even if you use different emails in Outlook, you can still attach any email in Outlook with the same steps described earlier.
Sign up for exclusive updates, tips, and strategies
Attach an Email to Another Email Through Drag and Drop
The earlier method works really great especially if you have not started composing the new email yet.
However, if you have already started writing the message, then you cannot use the method earlier since it will open a new email.
You are left with one option — attach the email to your existing new email.
Fortunately, all you have to do is to drag and drop the email you want to attach.
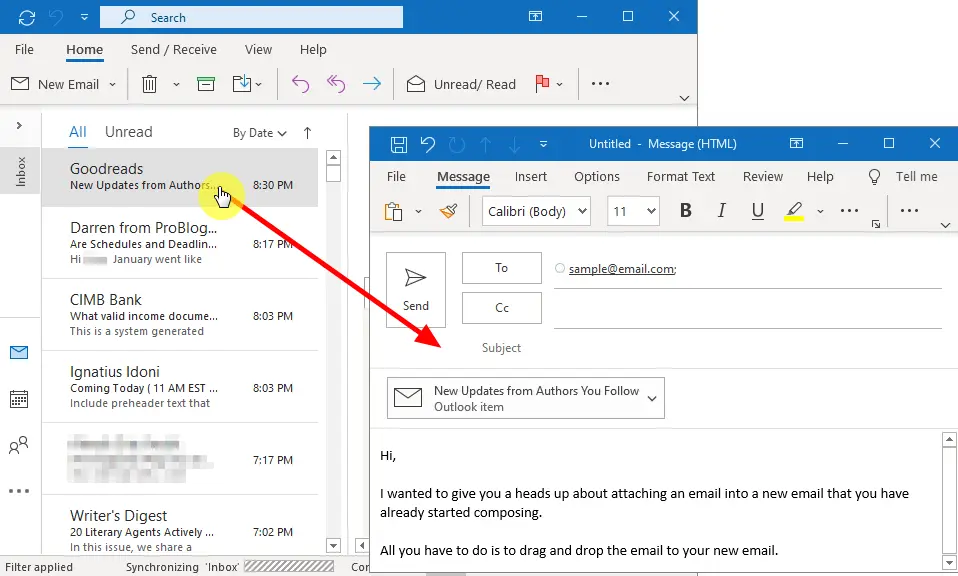
Literally, all you need to do is drag the email you want to attach from the Outlook inbox itself and drag it into the new email you are composing.
If you want to attach more than email, this is also the method that will make it work.
How to attach an email as text-only?
The normal way of forwarding an email will forward everything inside the email message, images, and all. But there is a method where you can attach an email as text-only.
To start with, you must open a new email window. Then, on the “Insert” tab, click on the button for “More commands” and select “Outlook Item” from the options.

From there, select the email that you want to attach. But before pressing “OK”, make sure to insert as “Text only”.

After that, you will find that the email is now attached as text-only, without images and other elements as shown below:

That’s it! If you have any other questions, feel free to leave a comment below or send me a direct message via the contact page.


But when I go to search for the email to attach, the email I am writing disappears in favour of the contents of the folder. What setting must I use to get the side by side view you show?
If you make sure the new message you are writing is in its own window, you can then move any subsequent windows (i.e. the insert item search window) around to see all that you need.