Last Updated on June 14, 2023
Understanding metadata, and crawled/managed properties in SharePoint is a step in the right direction if you want to build advanced functionalities.
Some people jump right away into understanding the search function without going through the basics.
In this article, let’s talk about crawled and managed properties in SharePoint in the simplest way possible.
Let’s get started.
Table of Contents:
Before we touch base on SharePoint properties, it’s important that we cover metadata first.
Basically, metadata is the data attached to any file on SharePoint, whether it’s an image, document, or spreadsheet.
Some of them you may be familiar with:

You can create metadata columns on lists and libraries in various ways.
But the simplest of those is by clicking the “Add column” button and selecting the right type of column.

If you need more help in understanding SharePoint metadata, I wrote a beginner’s guide for metadata you can check out.
Sign up for exclusive updates, tips, and strategies
So what happens to those metadata columns you created?
Well, in short, the indexer will crawl those contents. Those columns are then added as crawled properties.
If you use the shipping mall analogy, think of how the stalls and stores inside it are your SharePoint sites.
For you to know what exactly each stall or store is selling, you need to go through them and take note of their products.
That’s similar to “crawling”. Each crawl will update the search result of the contents that changed.
SharePoint will crawl and index all your content (touching those metadata columns you created) and create a crawled property, which points back to those metadata.
Where are crawled properties stored?
After the system crawls and indexes your content, you will see all the crawled properties in the search schema page of your SharePoint admin center.
To see it, follow these steps:
- Click on the app launcher at the top-left of the page and click “Admin”.
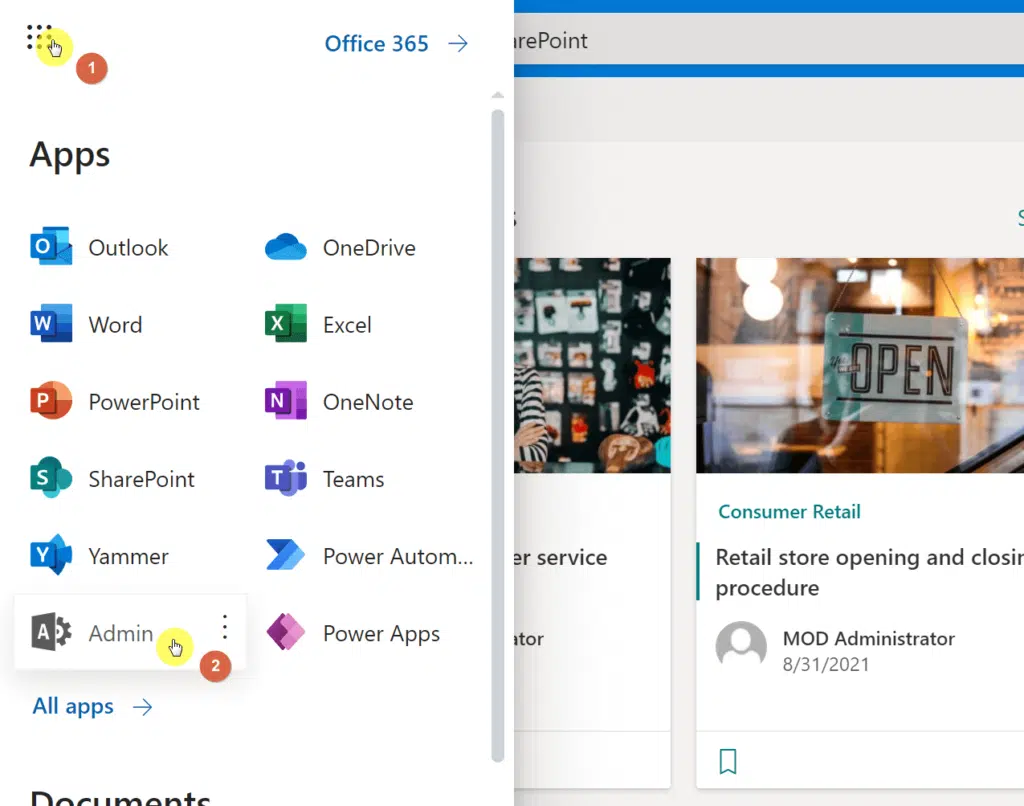
- On the left panel, under “Admin centers”, find and click “SharePoint”.

- Once you’re on the SharePoint admin center, click on the “More features” option on the left panel.
- Then, click the “Open” button under the “Search” section.

- On the next page, find and click “Manage Search Schema”.

- The page will show you the managed properties by default, so click on the “Crawled Properties” tab.

- On the next page, you can see and manage all the crawled properties.

After the system crawls and indexes your metadata content, it’s now discoverable through the SharePoint search.
Unfortunately, that’s the end of it. You can’t use crawled properties alone for advanced search functionalities or queries.
If you need to create refiners, content search, display templates, and others, you need managed properties.
The explanation for this is more on the technical side:
But suffice to say that with crawled properties, there’s really nothing much you can do. Managed properties, however, enable you to query for metadata and manipulate it.
The place where you can create and manage these managed properties is still in the admin center.
If you followed the steps earlier to find where the crawled properties are stored, you have already got to where you can manage managed properties.
Here are the steps again (refer to the earlier section for the images):
- Click on the app launcher at the top-left of the page and click “Admin”.
- On the left panel, under “Admin centers”, find and click “SharePoint”.
- Once you’re on the SharePoint admin center, click on the “More features” option on the left panel.
- Then, click the “Open” button under the “Search” section.
- On the next page, find and click “Manage Search Schema”.
- The page where you will land next is where you can create and manage managed properties.

Creating crawled properties is done by default. Every time you create content, the system will crawl and index those content and store them as crawled properties.
But beware that there are cases when this doesn’t happen. You also need to take note that it might take 30 minutes or longer for your content to appear in the search.
For managed properties, you have to create them yourself most of the time.
Like with crawled properties, there are instances when the system automatically created a managed property (usually with site columns).
Is everything clear regarding crawled vs managed properties in SharePoint? If you have some questions, post them in the comment section below.
For inquiries and concerns, reach out to me directly through the contact form on my website and I’ll get back to you as soon as possible.


Artikelnya sangat bermanfaat
<a href=”https://fixellshopid.my.id/kaos-keluarga/”>kaos keluarga</a>