Last Updated on November 16, 2023
Need help with SharePoint search?
SharePoint may have advanced a lot in the past few years, including its search feature. However, there might still be a few peaches left.
In this article, I’ll share with you some search tips and tricks that I have learned over the years in using SharePoint Online.
Let’s get started.
Table of Contents:
Google’s search engine and SharePoint work a little similar though not completely the same nor different either.
SharePoint search basically crawls the sites you have in your intranet and indexes all the contents in it.
In a nutshell, it works like this:

To continue my explanation, once the search engine makes a record of all the content, it then pairs that content with managed properties.
When a user inputs a search query, the search engine will match it with the contents in the index and show the results to the user.
Note: For more information on how SharePoint search works, check out this article: How Does SharePoint Search Work: The Beginner’s Search Guide.
Unlike in the classic experience, all the pages in the modern experience have a search bar at the top.
However, depending on where you search, the system will typically filter the results based on where you made the search.
The places where you can search in SharePoint include:
- Start page
- Site-level
- Library or list-level
- Hub-level
If you want your search to cover all sites in the tenant and in OneDrive, the fastest way to do that is to search from the start page:
The rest are self-explanatory on where the search engine sets the parameter on how it limits the search results.
Note: For more information on the search levels in SharePoint Online, check out this article: SharePoint Search Levels: How to Search in SharePoint Online.
Sign up for exclusive updates, tips, and strategies
The more you use SharePoint, the more you get used to its search capabilities and how to search more efficiently.
There are also a few things, like the last two advanced search tips I wrote below, that you wouldn’t know unless someone tells you about them.
Here’s how to use SharePoint effectively when searching:
1. Narrow results using the search tabs
Have you tried searching with a search query that is far too general?
When you search in SharePoint, typically when you do it from the start page, site level, or hub level, you will get a mix of results in pages, files, drafts, etc.
For example, for the sake of this example, I was looking for a news article that has the word “hours” in its title.
This is what I got from searching on the start page:

If I scroll through the results, I will surely find news pages with the search parameter that I was looking for.
Unfortunately, this isn’t really feasible in a lot of scenarios, including cases where results could be in the thousands.
Fortunately, I can always switch to the news tab to easily filter the results:

2. Expand your search parameters to the whole organization
This one is kind of the opposite of the first one above.
Have you experienced searching for something but the results just wouldn’t give you what you’re looking for?
In some cases, the problem may lie in the fact that you’re searching on the wrong site.
As I wrote earlier, when you search on the home page of a site, the search engine will only give you results within that same site.
For example, I was searching for finance documents on human resources site, forgetting that I created another site for it:

Obviously, the search will come up empty — except for in rare cases where there are similar files or documents in the site to what you’re looking for.
One trick you can do here is to click the organization link in the breadcrumbs below in the top bar.

This will expand the search to all the sites in the intranet.

Don’t get me wrong. If you’re sure that what you’re looking for is in that specific site, then it’s better to do a site-level search.
On the other hand, it’s good to know that you can always expand the search to include all the sites in the organization in a single click.
Looking for a way to still use the classic search experience?
If you were here way before the modern experience rolled in, then you must have been a witness to some of the advanced functions in the classic search.
There used to be a way to directly access the classic search page by going to your intranet’s search center. Unfortunately, that doesn’t seem to work anymore.
The good news though is that you can still access the classic search page. The bad news is that it only covers one site.
For that, you need to access one of the settings pages that has a search bar, like the one that you will find on the search settings page.
To go there:
- Click the gear icon on a site
- Go to the site information options
- Click the view all settings link
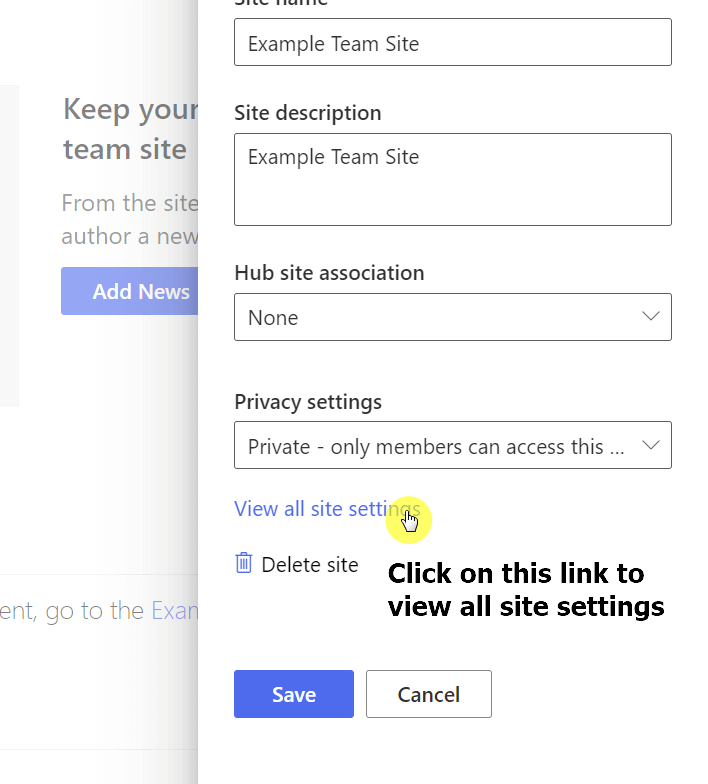
In the search group, click the link that will bring you to the search settings page:

You will find the search bar on the upper-right corner of the page:

The page you will see next will be the classic search page complete with the refiners on the left panel as well as some of the classic advanced features.

The result refines will allow you to refine the search results based on the type, the author, and on the modified date.
The cream of the crop here is the fact that you can create search alerts, which is a feature that’s not yet in the modern experience.

If you go through the link, you will be able to customize the search alert settings:

The only thing lacking here is the advanced search capability, which will allow you to set up parameters and restrictions beforehand.
Besides that, you also can’t change the scope of the search results. Other functions are similar to when it was in the classic experience.
4. Make sure documents and files are accessible
Did you have users complaining to you that they can’t see certain files that they’re looking for?
The reason for that may be as simple as having to do with permissions on the site. Users can’t naturally see files they don’t have access to.
By default, the files and documents that you upload will inherit the same access as the site and the library.
This is a crucial aspect of understanding how to improve SharePoint search.
Note: For more information on how permissions work in SharePoint Online, check out this article: SharePoint Permissions Explained: How Permission Levels Work.
Basically, if you want to change who can view the site, you need to change the site permissions:
- Click the gear icon on the site
- Hit the site permissions link

From there, you can either share the site with other users or change the site permission like removing visitors you have invited:

There is also a way to hide libraries from site users. You simply need to stop the document library from inheriting permissions.
If you want to hide certain documents or files, I suggest that you create different libraries for those you want to hide from other users.
Note: For more information on item-level permissions, check out this article: Guide: How to Enable Item-Level Permissions in SharePoint.
5. Include metadata parameters in the search query
The improvement of the search feature in Microsoft SharePoint kind of backfired as it also resulted in poor metadata adoption.
The fact is, the search engine crawls even the content of a document and scans what’s inside. This means the search can give results from keywords inside a document.
For example, if I search for a number inside a list or a document, the search engine will return those exact files and lists:

That may work really well if you search for a text inside a scannable document or a list item that may contain the keyword.
Unfortunately, it will not work if you only search directly for tags or columns that are present in the lists or document libraries.
For example, if I search for entries that belong to a company named “Vox”, the search results will return nothing:

Now, there is a certain list on the site that contains contacts. The contacts are then tagged with their respective companies.
If I use that metadata in my search using metadata:parameter, I get the following results:

This is definitely one of the cases why it’s important to use metadata tags. Other reasons why it’s healthy to use metadata tags include:
- For filtering functions and using highlighted content
- For record management and retention policies
- For future term store updates and Microsoft Viva
To create searchable metadata, all you have to do is add new columns on lists and libraries and add tags. Over time, managed properties are automatically created.
Note: For more information on managed properties, check out this article: SharePoint Managed Property: The Ultimate Beginner’s Guide.
This is a common scenario — but what if you don’t know or you forgot the whole keyword to search for?
It gets tricky since the search engine may not return results to you unless you know what you’re looking for.
On the bright side, if you can at least remember the first few characters, you can use an asterisk at the end to tell SharePoint you don’t know the next characters.
For example, if I have a list of insurance data and I needed to find a certain policy number that starts with 100, I can do the following:

Unfortunately, there are some limitations to this feature. One is that you can’t use any other character besides an asterisk.
Another one is that you can’t put the asterisk in the front to signify you didn’t know the first few characters.
Currently, this wildcard feature only works on completing search queries where you forgot the ending characters.
Before I end this article, I want to discuss a few cases of why SharePoint search may not be working. Rest easy, it’s not that the system is broken.
Bad naming habits
The first culprit is the fact that the file or document may be named badly. Random naming doesn’t work well in SharePoint.
Even if a user uses an alternate name (like using policy instead of guidelines), SharePoint search will not return anything.
The same goes for list items, metadata headers, tags, and other content that may be used to search for something in SharePoint.
I talked about this one earlier. But it’s good to reiterate that metadata tags can help you organize your files and list items.
Consequently, it also makes it easy for you to search for documents, files, and items on your site when they are tagged correctly.
As I explained earlier, you can even use metadata headers and tags in the search bar to specify the items you’re looking for.
Once again, locking files up, hiding them, and making them inaccessible to users will render these files unsearchable.
If a user doesn’t have the right permission level to access certain document libraries, that user will not be able to find any files or documents from those libraries.]
Note: For a guide on unlocking files, go here: How to Unlock a File in SharePoint Online [Release Lock].
Of all the tips I shared here, which one do you like the most? Share your thoughts in the comments below.
Need business help? Send me a message through the contact form found here and I’ll get back to you asap.


Thanks for the article. Search in SharePoint is certainly not very pleasant or user friendly. Would you have any ideas on which Site Settings would prevent search results displaying on a site? I have multiple sites (but not all site on my tenancy) that are returning a generic notice for ANY search term – even though there are documents with that term on the site. The notice is We couldn’t find any results on this site for test The documents are shown on the Activity webpart on the site homepage (a Highlighted Content web part) so i know they are indexed,… Read more »