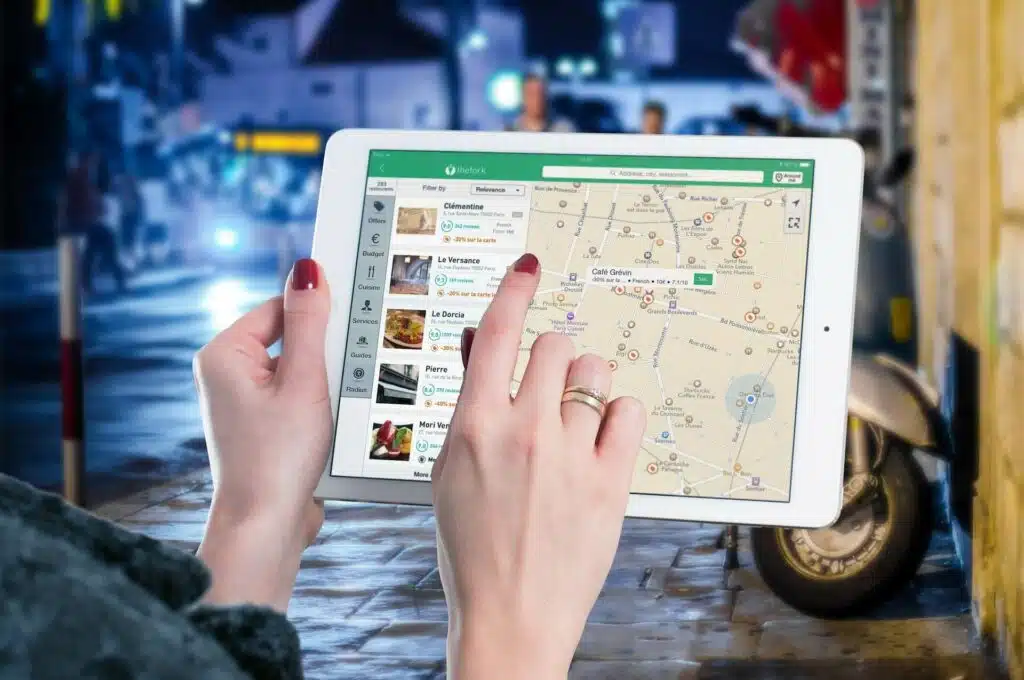Last Updated on August 26, 2023
Thinking about navigation options in SharePoint?
In this article, I will talk about implementing SharePoint site navigation, the components you can customize, the structure, and more.
Let’s get started.
Table of Contents:
Users who have been using SharePoint may not have a hard time navigating through the various corners of a page.
Unfortunately, you won’t be able to say the same for new users — they will get lost, which can hinder productivity.
Here are several reasons why it’s a great idea to set up more effective navigation:
- Improved user experience: A well-structured and intuitive navigation system makes it easier for users to find the information they need quickly and efficiently. This improves overall user satisfaction and encourages users to return to the platform for future needs.
- Increased productivity: When employees can easily locate relevant documents, sites, and resources within SharePoint Online, they can complete their tasks more efficiently. This ultimately leads to increased productivity across the organization.
- Enhanced collaboration: SharePoint Online is designed to facilitate collaboration among team members. An effective navigation system enables users to effortlessly access shared content, workspaces, and communication channels, fostering better collaboration and teamwork.
- Streamlined information management: A well-planned navigation structure helps logically organize content, making it simpler for administrators to manage and maintain the platform. This also ensures that new content is added in the right location, minimizing information clutter and redundancy.
- Easier onboarding: For new users, navigating through SharePoint Online can be challenging. Having an effective navigation system in place makes it easier for them to familiarize themselves with the platform and start contributing more quickly.
- Customization and scalability: As your organization grows and your SharePoint Online environment evolves, a well-designed navigation system can be easily customized and scaled to accommodate new sites, content, and users. This flexibility allows your navigation to remain effective and user-friendly even as your needs change.
Sign up for exclusive updates, tips, and strategies
There are a lot of components in SharePoint that can make navigation easier and help them find and access content.
For the components, I broadly categorized them into three parts:
- Global navigation
- Site navigation
- Other navigation tools
From the name itself, I call it global since they remain consistent across different sites within your SharePoint environment.
This includes three components:
- Hub sites
- SharePoint start page
- Global navigation
Hub sites are used to group related sites together and create a unified navigation experience.
Once you register a site as a hub site, a hub navigation bar will appear at the top of the site and on all associated sites.

Related: How to Create a Hub Site in SharePoint Online
The start page is the default landing page for users when they access SharePoint Online.
It provides quick access to frequently visited sites, followed sites, and suggested sites.

Related: SharePoint Start Page vs Home Site vs Hub Site vs Root Site
Global navigation is a feature that replaces what the home button on the app bar will do.
- Normally, the home button will take you to the start page.
- But when you enable global navigation, it will open another navigation bar.

If you want to set it up, you need to go to SharePoint admin center > settings > home site and set it to a communication site.
All you need to do is copy the link to the communication site that you want to make the home site and paste the link to the field.

Unfortunately, only communication sites can be home sites.
Once you have a home site, the global navigation settings will appear in the settings menu by clicking the gear icon.

Global navigation is part of the steps in creating a Microsoft Teams environment with a somewhat intranet capability.
Related: How to Bring Intranet Into Microsoft Teams: Feature Guide
Site navigation elements are specific to individual SharePoint sites and help users navigate within the site.
There are three components I want to include here:
- Home pages
- Site contents
- Quick launch navigation
Site collections in SharePoint have a home page, which is the starting point for users when they access that specific site.
You can always customize the home page and include hyperlinks or web parts that contain information users need to know.

Related: Modern SharePoint Web Parts: List of All Available Web Parts
Site contents is a built-in page that provides an overview of all content within a site, such as lists, libraries, and sub-sites.
This is like the Windows Explorer of SharePoint if you want to browse through the files and documents in the site collection.

The quick launch menu is the panel you see on either the top part of the site or on the left-hand side of a site.
For modern team sites, the quick launch menu is on the left side by default:

Related: Introductory Guide: SharePoint Online Modern Experience
For communication sites, quick launch functions as the top link bar.
If the communication site is a hub or associated with one, the quick launch is below it.

For team sites, I mentioned that quick launch is normally found on the left side of the page.
However, it’s possible to change the orientation to match what you will find on a modern communication site.
Click the gear icon > change the look > navigation:

The next page will contain options for site navigation visibility and orientation.
Simply change it to horizontal to match the look of communication sites and pick a menu style.

Related: The SharePoint Online Quick Launch Navigation Menu
Besides the ones above, there are other components that I feel don’t belong to either category.
These are:
- Search
- Managed metadata navigation
SharePoint offers a robust search functionality that allows users to search for content, sites, or people across the entire platform.
There are users who prioritize search-oriented navigation by making it easy for users to find files.

Related: Search Guide: SharePoint Search Tips and Tricks Overview
Managed metadata allows administrators to create navigation based on metadata.
This includes content tags or categories, providing a more dynamic and flexible navigation experience.

Related: Does metadata still matter today in SharePoint Online?
Planning your navigation structure in SharePoint Online is crucial to ensure that users can easily access content and resources.
Here are suggestions on how to plan your navigation structure:
- Analyzing user needs: Start by understanding the needs and expectations of your users. Gather feedback from employees, identify common tasks, and determine the resources they frequently access. This information will help you design a navigation system that addresses their requirements effectively.
- Identifying key content and sites: Make a list of the essential content, sites, and resources that need to be easily accessible to users. This may include project sites, document libraries, team sites, and other relevant pages.
- Establishing information hierarchy: Organize the identified content and sites in a logical and hierarchical manner. This can be based on departments, projects, functions, or any other criteria that suit your organization’s structure. Creating a hierarchy ensures that users can easily locate and navigate through the available content.
- Designing a user-friendly navigation experience: With the information hierarchy in place, design a navigation system that is intuitive, easy to use, and visually appealing.
While planning your navigation structure, remember to keep it simple, flexible, and scalable to accommodate future growth and changes in your organization’s needs.
I want to touch base on how you can keep navigation in SharePoint Online as optimized and efficient as possible.
Naturally, you want to ensure a user-friendly and efficient navigation experience for obvious reasons.
Here are some key best practices I recommend:
Design a navigation system that is easy to understand and use.
Avoid using complex structures, and prioritize the most frequently accessed content and resources.
Follow these rules:
- Use clear and descriptive labels for navigation links.
- Limit the number of top-level links to avoid overwhelming users.
- Arrange links in a logical order, reflecting the importance or frequency of use.
- Group related links together and use headers or dividers for better organization.
2. Maintain consistency across sites
Ensure that your global and site navigation elements remain consistent throughout your SharePoint Online environment.
Consistency helps users become familiar with the navigation system, making it easier to locate and access the content.
Here are key points on what you can do:
- Implement a standard naming convention for navigation links.
- Use a consistent visual design and layout for navigation elements across all sites.
- Apply global navigation settings to ensure a unified experience throughout your SharePoint environment.
As your organization evolves, so should your SharePoint navigation.
Review and update the navigation structure periodically to ensure it remains relevant, accommodating new content, sites, and user needs.
Here’s what you can do:
- Schedule periodic reviews of your navigation structure, taking into account organizational changes and new content.
- Involve key stakeholders and end-users in the review process to gather diverse perspectives.
- Make necessary updates to navigation links, removing outdated content and adding new resources as needed.
4. Ensure accessibility and mobile-friendliness
Make your SharePoint navigation accessible to users with disabilities by following accessibility guidelines and using accessible design elements.
In addition, I highly recommend that ensure that your navigation design is responsive and works well on mobile devices.
Here’s more to this:
- Follow Web Content Accessibility Guidelines (WCAG) to create an inclusive navigation experience.
- Use appropriate color contrasts, font sizes, and alternative text for images to improve accessibility.
- Optimize your SharePoint site for mobile devices, ensuring that navigation menus are responsive and easy to use on smaller screens.
5. Monitor user feedback and analytics
Collect user feedback and analyze usage data to identify areas for improvement.
This information can help you fine-tune your navigation structure and address any issues users may be experiencing.
Here’s what you can do:
- Conduct user surveys and gather feedback on the navigation experience.
- Use SharePoint analytics tools to track user behavior, such as click-through rates, time spent on pages, and search queries.
- Analyze this data to identify trends and potential areas for improvement in your navigation structure.
Leverage audience targeting to display relevant navigation links based on users’ roles, departments, or permissions.
This helps create a tailored experience for different user groups and makes it easier for them to find relevant content.
Here’s what I recommend:
- Define user groups based on roles, departments, or other criteria relevant to your organization.
- Customize navigation links for each audience, displaying only the most relevant content and resources.
- Continuously update audience targeting settings as user needs and organizational structures change.
Related: The Ultimate Guide to SharePoint Audience Targeting
7. Utilize search functionality
Encourage users to take advantage of the search feature in SharePoint Online.
Ensure that content is properly tagged and metadata is used effectively to enhance search results and help users find what they’re looking for more easily.
For this:
- Train users on how to effectively use SharePoint’s search feature.
- Ensure that content is properly tagged with metadata, making it easier to find in search results.
- Consider using search-driven navigation components, such as search boxes or refiners, to further enhance the navigation experience.
Related: How Does SharePoint Search Work: The Beginner’s Search Guide
Undoubtedly, an effective navigation system plays a crucial role in:
- Enhancing user experience
- Fostering collaboration
- Boosting productivity
Do you have any questions about navigation in SharePoint? If so, feel free to comment below.
If you need professional help, kindly contact me through this page’s form and I’ll get back to you asap.